Du arbeitest an deinem Computer, und plötzlich erscheint die Nachricht „Windows wird vorbereitet. Schalten Sie den Computer nicht aus.“ Manchmal dauert dieser Vorgang viel länger als erwartet oder bleibt sogar scheinbar hängen. Dies kann frustrierend sein, aber keine Sorge – in diesem Leitfaden erfährst du, wie du mit dieser Situation umgehen kannst und was zu tun ist, um eventuell bestehende Probleme zu beheben.
| Wichtige Informationen | Details |
|---|---|
| Ursache | Updates im Hintergrund |
| Empfohlene Wartezeit | Bis zu 2 Stunden |
| Verbindung zum Stromnetz | Ja, um Datenverlust zu vermeiden |
| Erstmaßnahmen | Geduld und Stromverbindung überprüfen |
| Erzwungener Neustart | Nach 2 Stunden, wenn keine Veränderungen sichtbar sind |
| Sicherer Modus | Verwenden, um Probleme zu diagnostizieren |
| Systemwiederherstellung | Option prüfen, wenn Probleme bestehen bleiben |
| Windows Update Verlauf | Überprüfen auf fehlgeschlagene Updates |
| Neuinstallation | Letzte Option bei unlösbaren Problemen |
| Sicherung wichtiger Daten | Vor schwerwiegenden Maßnahmen durchführen |
Warum erscheint die Meldung „Windows wird vorbereitet“ und wie lange sollte sie andauern?
Verständnis der Meldung und empfohlene Wartezeit
Wenn du den Hinweis „Windows wird vorbereitet. Schalten Sie den Computer nicht aus.“ siehst, bedeutet dies in der Regel, dass Windows dabei ist, Updates zu installieren oder Konfigurationen abzuschließen, die möglicherweise einen Neustart erfordert haben. Dies kann auch nach größeren Updates oder wichtigen Sicherheitspatches auftreten.
- **Hintergrundprozesse**: Während dieser Phase führt Windows notwendige Aktualisierungen im Hintergrund aus. Diese Prozesse können je nach Umfang der Updates und der Leistung deines Systems unterschiedlich lange dauern.
- **Empfohlene Geduld**: Es wird allgemein empfohlen, 30–60 Minuten zu warten. In extremen Fällen solltest du bis zu 2 Stunden warten, bevor du eingreifst.
- **Einflussfaktoren**: Faktoren wie die Geschwindigkeit deiner Festplatte (z.B. HDD vs. SSD), die Anzahl der zu installierenden Updates und die allgemeine Systemleistung können die Dauer beeinflussen.
Falls die Meldung über einen übermäßig langen Zeitraum bestehen bleibt, könnte ein Problem vorliegen. Die ersten Schritte umfassen oft die Überprüfung, ob das Gerät konstant mit Strom versorgt wird und keine externen Geräte den Prozess stören. Wenn der Prozess weiterhin hängt, können erweiterte Problembehandlungen durchgeführt werden, wie der Zugriff auf den abgesicherten Modus oder die Nutzung von Wiederherstellungsoptionen.
Erste Schritte bei Problemen mit „Windows wird vorbereitet“
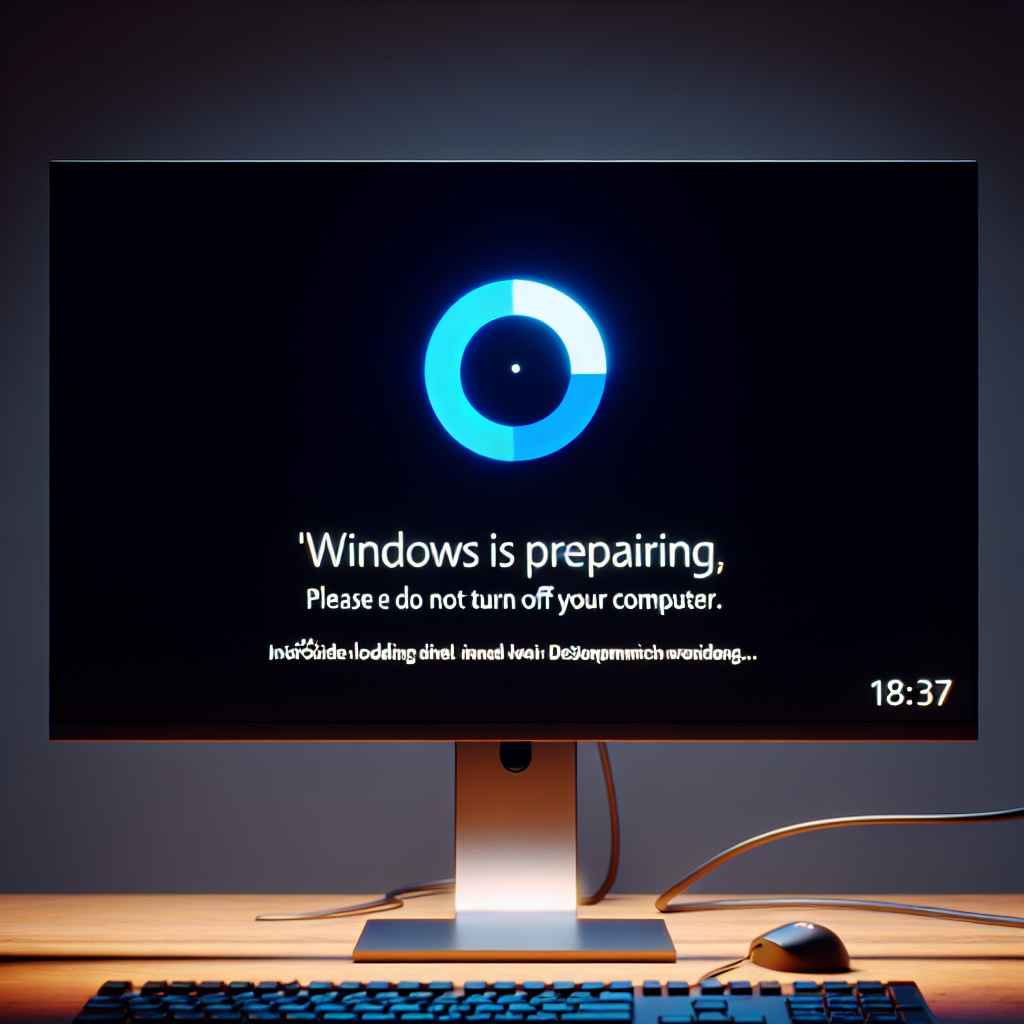
Schnelle Lösungen und Geduld
Wenn sich Windows scheinbar in der Schleife „Windows wird vorbereitet“ festgefahren hat, kannst du einige einfache Schritte unternehmen, bevor du zu drastischeren Maßnahmen greifst.
- **Geduld haben**: Manchmal scheint der Prozess lange zu dauern, aber gedulde dich mindestens 30 Minuten bis zu einer Stunde. In dieser Zeit könnten die notwendigen Updates abgeschlossen werden.
- **Überprüfung der Stromversorgung**: Stelle sicher, dass dein Computer an eine Stromquelle angeschlossen ist, um Energieunterbrechungen zu vermeiden.
- **Äußere Geräte entfernen**: Trenne alle nicht benötigten externen Geräte wie USB-Sticks, Festplatten oder Drucker. Diese können in seltenen Fällen Komplikationen verursachen.
Wenn die oben genannten Schritte nicht helfen, gehe zu erweiterten Problemlösungen über.
Erweiterte Problemlösungen: Startoptionen und Wiederherstellung
Fehlerdiagnose und Verwendung fortgeschrittener Tools
Sollten die ersten Maßnahmen keine Besserung bringen, bieten erweiterte Methoden eine tiefere Problemanalyse.
- **Erzwungener Neustart**: Halte den Netzschalter mindestens 10 Sekunden lang gedrückt, um das System neu zu starten. Dies ist allerdings nur eine Notlösung.
- **Sicherer Modus**: Versuche, Windows im abgesicherten Modus zu starten. Drücke während des Boot-Vorgangs wiederholt die Taste F8 oder halte die Umschalttaste gedrückt, um die Startoptionen aufzurufen.
- **Systemwiederherstellung**: Nutze ein zuvor erstelltes Wiederherstellungspunkt, um das System auf einen ordnungsgemäß funktionierenden Zustand zurückzusetzen.
- **Windows Update Verlauf prüfen**: Überprüfe den Verlauf auf fehlerhafte Updates und versuche, diese manuell zu deinstallieren oder erneut zu installieren.
Diese Schritte helfen dir, spezifischere Ursachen zu diagnostizieren und das System zu stabilisieren.
Wann ist eine Neuinstallation von Windows sinnvoll?
Letzter Ausweg und Vorbereitung
Eine Neuinstallation von Windows sollte als letzte Option in Betracht gezogen werden, wenn alle anderen Maßnahmen fehlschlagen.
- **Notwendigkeit prüfen**: Eine Neuinstallation kann sinnvoll sein, wenn wichtige Systemdateien beschädigt sind oder das Betriebssystem nicht mehr stabil arbeitet.
- **Datensicherung**: Stelle sicher, dass du alle wichtigen Daten gesichert hast, bevor du fortfährst, da eine Neuinstallation alles auf der Festplatte überschreiben wird.
- **Installationsmedium erstellen**: Benutze ein Installationsmedium wie einen USB-Stick oder eine DVD mit dem Windows-Installationsimage. Du kannst dieses über den Windows Media Creation Tool erstellen.
- **Installation durchführen**: Folge den Anweisungen auf dem Bildschirm, um Windows neu zu installieren. Passe auf, dass du die richtigen Partitionen auswählst.
Wenn die Meldung „Windows wird vorbereitet. Schalten Sie den Computer nicht aus.“ scheinbar ewig dauert, könnte ein tieferliegendes Problem vorliegen, das eine nüchterne Problemdiagnose erfordert.
Eine Neuinstallation ist der effektivste Weg, um ein sauberes Betriebssystem aufzusetzen, sollte jedoch mit Bedacht durchgeführt werden.
Fazit: Ruhe bewahren und Schritt-für-Schritt-Vorgehen
In Situationen, in denen „Windows wird vorbereitet. Schalten Sie den Computer nicht aus.“ scheinbar ewig dauert, ist Geduld der erste Schritt, gefolgt von systematischen Problemlösungen. Die richtige Herangehensweise, zunächst einfache Probleme zu identifizieren und dann zu komplexeren Methoden überzugehen, kann helfen, die Integrität des Systems wiederherzustellen und dauerhaft Probleme zu vermeiden.
- Habe Geduld und warte mindestens 30 Minuten, bevor du Maßnahmen ergreifst.
- Stelle sicher, dass der Computer kontinuierlich mit Strom versorgt wird und entferne unnötige externe Geräte.
- Verwende den abgesicherten Modus, um spezifische Probleme zu diagnostizieren und zu beheben.
- Nütze die Systemwiederherstellung, um dein System auf einen vorher funktionierenden Zustand zurückzusetzen.
- Überprüfe den Windows Update Verlauf, um fehlerhafte Updates zu identifizieren.
- Erwäge eine Neuinstallation von Windows nur als letzten Ausweg und sichere vorher alle wichtigen Daten.
Häufig gestellte Fragen zu „Windows wird vorbereitet“
Wie lange darf „Windows wird vorbereitet“ dauern?
Die Dauer der Meldung „Windows wird vorbereitet“ kann je nach Umfang der Updates und der Leistung deines Rechners unterschiedlich ausfallen. Es ist normal, dass dieser Vorgang bis zu zwei Stunden dauern kann. Sollte die Meldung darüber hinaus bestehen bleiben, ist es ratsam, Maßnahmen zu ergreifen, da eventuell ein Problem mit einem Update vorliegt.
Was tun, wenn „Windows wird vorbereitet“ nicht verschwindet?
Wenn die Meldung nicht verschwindet, kann dies an einem Problem mit dem Windows-Update liegen. Du kannst die Startoptionen von Windows 10 nutzen, um das Problem zu beheben. Versuche, deinen Computer einzuschalten und nach einigen Sekunden wieder auszuschalten, um das System in den abgesicherten Modus zu versetzen oder die Systemwiederherstellung zu nutzen.
Was tun, wenn ein Laptop bei der Vorbereitung von Windows hängen bleibt?
Sollte dein Laptop bei der Meldung „Windows wird vorbereitet“ hängen bleiben, ist ein Power-Reset oder Hard-Reset eine wirksame Lösung. Fahre den Computer herunter, indem du den Netzschalter gedrückt hältst. Dies kann den Speichercache leeren und oft ohne Datenverlust Probleme lösen.
Welche Taste drücken, wenn der Computer hängt?
Wenn dein Windows-Gerät einen schwarzen oder leeren Bildschirm zeigt und scheinbar hängt, kannst du versuchen, den Bildschirm mit der Tastenkombination Windows-Logo-Taste + STRG + UMSCHALT + B zu reaktivieren. Diese Kombination kann das Display neu initialisieren und dir helfen, zum System zurückzukehren.



