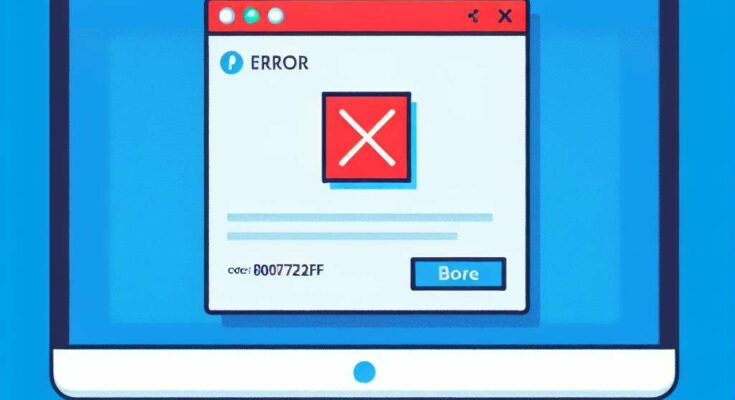Einleitung:
Wenn Sie während der Aktivierung von Windows oder beim Zugriff auf Microsoft-Update-Dienste auf den Fehler 0x80072f8f stoßen, kann dies zu einer frustrierenden Unterbrechung Ihrer Arbeit führen. Dieser Fehler ist meist auf Probleme mit der Zeit- und Datumeinstellung, Sicherheitszertifikaten oder Netzwerkkonfigurationen zurückzuführen. In diesem Artikel erfahren Sie umfassend, welche Ursachen dem Fehler zugrunde liegen können und welche Schritte Sie zur Behebung des Problems ergreifen können.
| Ursache | Beschreibung | Lösungsansatz | Betroffenes System |
|---|---|---|---|
| Zeit- und Datumeinstellungen | Ungenaue Systemzeit kann zu Synchronisationsproblemen mit Microsoft-Servern führen. | Überprüfen und korrigieren der Zeit- und Datumseinstellungen. | Windows Aktivierung & Update |
| Sicherheitszertifikate | Abgelaufene oder nicht vertrauenswürdige Zertifikate können zu Fehlermeldungen führen. | Überprüfung der Zertifikatsverwaltung und ggf. deren Aktualisierung. | Microsoft-Dienste |
| Netzwerkkonfiguration | Probleme mit der Internetverbindung oder Netzwerkeinstellungen können die Kommunikation mit Microsoft-Servern stören. | Überprüfen der Netzwerkeinstellungen und Firewall-Regeln. | Internetzugang & Netzwerkkommunikation |
| Systemdateien | Beschädigte oder fehlende Systemdateien können zu einer Reihe von Fehlern führen, einschließlich 0x80072f8f. | Einsatz von Systemreparatur-Tools wie SFC. | Windows Systemintegrität |
Ursachen und Erste Maßnahmen bei Fehlermeldung 0x80072f8f
Die Fehlermeldung 0x80072f8f kann auf verschiedene Ursachen zurückgeführt werden, die von inkorrekten Systemeinstellungen bis hin zu tiefgreifenderen Softwareproblemen reichen können. Im Folgenden werden einige erste Maßnahmen aufgezeigt, die Sie ergreifen können, um diesem Fehler entgegenzuwirken.
Überprüfung der Zeit- und Datumeinstellungen
Einer der häufigsten Gründe für den Fehler 0x80072f8f ist eine falsche Zeit- oder Datumseinstellung auf Ihrem Computer. Wenn die Zeit Ihres Systems zu stark von der tatsächlichen Weltzeit abweicht, kann es zu Problemen bei der Verbindung zu den Microsoft-Servern kommen. Dies liegt daran, dass Sicherheitsprotokolle, wie SSL und TLS, oft eine korrekte Zeitsynchronisierung verlangen, um eine sichere Verbindung aufzubauen.
Führen Sie also folgende Schritte durch, um sicherzustellen, dass Ihre Zeit- und Datumseinstellungen korrekt sind:
– Klicken Sie auf die Uhr in der Taskleiste und wählen Sie „Datum/Uhrzeit ändern“.
– Stellen Sie sicher, dass die Option „Uhrzeit automatisch einstellen“ aktiviert ist, und dass Ihre Zeitzone korrekt eingestellt ist.
– Sollten Sie weiterhin Probleme haben, versuchen Sie die Uhrzeit manuell zu setzen und prüfen Sie, ob der Fehler damit behoben ist.
Erweiterte Fehlerbehebung: Zertifikate und Systemdateien
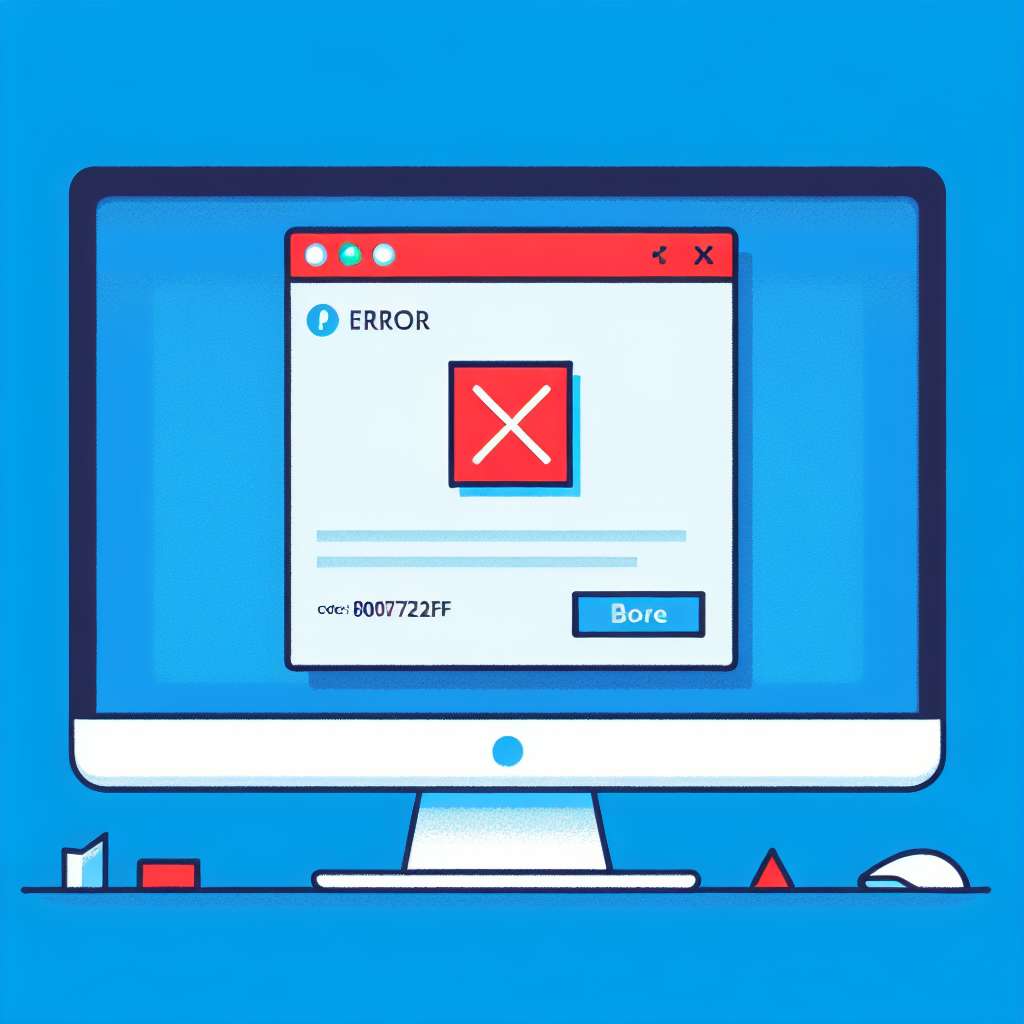
Beim Auftreten des Fehlers 0x80072f8f ist es notwendig, über die grundlegenden Einstellungen hinaus zu gehen und erweiterte Methoden anzuwenden, dazu gehört die Überprüfung der Sicherheitszertifikate und der Integrität der Systemdateien.
Überprüfung und Aktualisierung von Sicherheitszertifikaten
Sicherheitszertifikate sind entscheidend für die Authentifizierung und sichere Kommunikation mit Microsoft-Servern. Ein veraltetes oder beschädigtes Zertifikat kann ursächlich für den Fehler 0x80072f8f sein. Um zu überprüfen, ob die Zertifikate korrekt funktionieren, sollten Sie den Zertifikat-Speicher Ihres Systems durchsuchen und ggf. die Zertifikate erneuern oder aktualisieren.
Überprüfung der Systemdateien mit System File Checker (SFC)
Beschädigte oder fehlende Systemdateien können ebenfalls den Fehler 0x80072f8f auslösen. Windows verfügt über ein eingebautes Werkzeug namens SFC (System File Checker), das solche Probleme erkennen und beheben kann. Um dieses Tool zu verwenden, öffnen Sie die Kommandozeile mit Administratorrechten und führen Sie den Befehl `sfc /scannow` aus. Dieser Prozess kann einige Zeit dauern, und es ist wichtig, dass er ohne Unterbrechung abgeschlossen wird.
Konfiguration und Netzwerk: Firewall, Proxy und Internetverbindung
Netzwerkkonfigurationen und Internetverbindungsprobleme können den Fehler 0x80072f8f verursachen. Überprüfen Sie Ihre Firewall, Proxy-Einstellungen und die allgemeine Internetverbindung, um Netzwerkprobleme zu identifizieren und zu beheben.
Konfiguration der Firewall und Proxy-Server
Die Firewall Ihres Computers könnte die Kommunikation mit Microsoft-Servern blockieren. Überprüfen Sie Ihre Firewall-Einstellungen, um sicherzustellen, dass die notwendigen Windows Update- und Aktivierungsdienste erlaubt sind. Ebenso können falsche Proxy-Einstellungen die Serverkommunikation verhindern. Stellen Sie gewähr, dass Ihr Proxy die Microsoft-Domänen korrekt weiterleitet oder schalten Sie diesen temporär aus, um dies als Fehlerquelle auszuschließen.
Überprüfung der Internetverbindung
Eine stabile Internetverbindung ist für den Zugriff auf Microsoft-Server erforderlich. Überprüfen Sie, ob Sie eine funktionierende Verbindung haben, indem Sie andere Websites aufrufen oder einen Internetgeschwindigkeitstest durchführen. Sollte es Verbindungsprobleme geben, versuchen Sie es mit einem Neustart Ihres Routers und kontaktieren Sie ggf. Ihren Internetanbieter.
Spezialfälle und zusätzliche Tipps zur Fehlerbehebung
In einigen speziellen Szenarien können unbekannte Konflikte oder seltene Bedingungen den Fehler 0x80072f8f auslösen, daher ist es wichtig, zusätzliche Tipps und Lösungsansätze zu prüfen.
Systemwiederherstellung und Updates
Wenn alle anderen Schritte fehlschlagen, kann eine Systemwiederherstellung das Problem möglicherweise beheben. Setzen Sie Ihr System auf einen Wiederherstellungspunkt zurück, an dem das Problem noch nicht auftrat. Zudem sollte überprüft werden, ob alle Windows-Updates erfolgreich installiert wurden, denn veraltete Software kann zu Problemen bei der Verbindung zu Microsoft-Diensten führen.
Support und spezifische Lösungen
Falls der Fehler weiterhin besteht, sollten Sie die Microsoft-Support-Datenbank durchsuchen oder den Kundensupport direkt kontaktieren. Oft gibt es spezifische Anleitungen für einzigartige Problemsituationen, die entweder von Microsoft selbst oder von einer aktiven Community gefunden wurden.
Fazit: Umgang mit dem Fehler 0x80072f8f und vorbeugende Tipps
Der Umgang mit dem Fehler 0x80072f8f kann herausfordernd sein, aber durch das Verständnis der Hauptursachen und das sorgfältige Befolgen der Fehlerbehebungsschritte kann er in den meisten Fällen erfolgreich behoben werden. Vorbeugende Maßnahmen wie regelmäßige Systemupdates und das Aufrechterhalten korrekter Zeit- und Datumseinstellungen können helfen, das Risiko dieses und anderer Fehler in der Zukunft zu minimieren.
Hier sind die wichtigsten Informationen zum Fehler 0x80072f8f zusammengefasst:
- Stellen Sie sicher, dass die Zeit- und Datumeinstellungen auf Ihrem System korrekt sind, um Synchronisationsprobleme mit Microsoft-Servern zu vermeiden.
- Überprüfen Sie die Sicherheitszertifikate und stellen Sie sicher, dass sie aktuell und nicht beschädigt sind, um Authentifizierungsprobleme zu vermeiden.
- Verwenden Sie das System File Checker-Tool (SFC), um nach beschädigten oder fehlenden Systemdateien zu suchen und diese zu reparieren.
- Überprüfen Sie die Konfiguration Ihrer Firewall und Proxy-Einstellungen, um zu gewährleisten, dass keine notwendigen Kommunikationskanäle blockiert werden.
- Stellen Sie sicher, dass Sie über eine stabile und funktionierende Internetverbindung verfügen, da dies für die Verbindung zu Microsoft-Servern erforderlich ist.
- Berücksichtigen Sie die Durchführung einer Systemwiederherstellung oder die Kontaktaufnahme mit dem Microsoft-Support, wenn der Fehler weiterhin besteht und keine der herkömmlichen Methoden zur Fehlerbehebung wirkt.
- Halten Sie Ihr System durch regelmäßige Updates auf dem neuesten Stand und führen Sie regelmäßige Überprüfungen der Systemintegrität durch, um solchen Fehlern vorzubeugen.
Häufig gestellte Fragen
-
Wie behebe ich den Fehlercode 0x80072F8F?
Eine inkorrekte Datum-, Zeit- und Zeitzoneinstellung kann zum Fehler 0x80072F8F führen. Um dies zu beheben, gehen Sie in die Einstellungen mit WINDOWS + I > Zeit und Sprache > setzen Sie die Schalter bei „Uhrzeit automatisch einstellen“ und „Zeitzone automatisch einstellen“ auf die Position EIN. Dies kann manchmal den Fehler beheben. -
Wie behebe ich 0x80072F8F 0x20000 unter Windows 7?
Um den Fehlercode 0x80072f8f 0x20000 zu beheben, können Sie folgende Schritte versuchen:- Aktivieren Sie TLS 1.1 und TLS 1.2 in den Internetoptionen unter den erweiterten Einstellungen.
- Löschen Sie den SoftwareDistribution-Ordner, um Windows Update-Komponenten zurückzusetzen.
- Führen Sie einen sauberen Neustart Ihres Systems durch, um Konflikte mit Hintergrunddiensten zu minimieren.
- Verwenden Sie die Windows ISO-Datei, um ein Upgrade oder eine Neuinstallation durchzuführen.
-
Was ist der Fehler 0x80072F8F beim kostenlosen Upgrade von Windows 7 auf 10?
Der Fehler 0x80072F8F – 0x20000 tritt auf, weil das Media Creation Tool das TLS 1.2-Protokoll verwendet, aber dieses Protokoll ist standardmäßig auf Windows 7 und Windows 8 Computern deaktiviert. Standardmäßig sind nur SSL3 und TLS1 unter Windows 7 und Windows 8 aktiviert. Auf Windows 8.1 und Windows 10 sind SSL3 und TLS1 aktiv. -
Wie behebe ich den Fehler des Media Creation Tools unter Windows 7?
Um diesen Fehler zu beheben und das Media Creation Tool erfolgreich unter Windows 7 auszuführen, folgen Sie diesen Schritten:- Überprüfen Sie das Systemdatum und die Systemzeit: Stellen Sie sicher, dass die Einstellungen für Datum, Zeit und Zeitzone auf Ihrem Windows 7 Computer korrekt sind.
- Synchronisieren Sie Ihre Systemuhr: Wenn Ihre Systemuhr nicht synchronisiert ist, können Fehler auftreten.