Einleitung:
Excel ist ein mächtiges Werkzeug zur Datenverarbeitung und -analyse. Eine der vielen nützlichen Funktionen, um Übersichtlichkeit und Struktur in große Datenmengen zu bringen, ist das Excel Spalten einklappen. Durch das Einklappen der Spalten können Nutzer ihre Tabellen effizienter gestalten, indem sie irrelevante oder weniger wichtige Informationen temporär verstecken. Dies kann besonders bei der Arbeit mit umfangreichen Arbeitsblättern eine erhebliche Zeitersparnis bedeuten und sorgt zudem für eine klarere Sicht auf die relevanten Daten.
| Vorteil | Nutzungsszenario | Tastenkürzel | Tipp |
|---|---|---|---|
| Übersichtlichkeit | Arbeit mit großen Datensätzen | Alt + Shift + – | Ein-/Ausblenden per Klick auf das Minus-/Plus-Symbol am Rand |
| Konzentration auf relevante Daten | Analyse spezifischer Datensegmente | Alt + Shift + + | Gruppieren vor dem Einklappen für besser Struktur |
| Schneller Zugriff | Präsentationen und Meetings | Rechtsklick + Einklappen | Schnelle Navigation mittels Gliederungsebene |
| Raum für Notizen | Dokumentation und Reporting | N/A | Versteckte Spalten werden bei Druck ignoriert |
Grundlagen: Was das Einklappen von Spalten in Excel bedeutet und warum es nützlich ist
Das Einklappen von Spalten in Excel bezeichnet das temporäre Verbergen von ausgewählten Spalten in einem Arbeitsblatt. Diese Praxis ist insbesondere bei der Arbeit mit komplexen Tabellen von Vorteil, wo es notwendig sein kann, die Aufmerksamkeit auf bestimmte Teile der Daten zu lenken oder um die Darstellung auf dem Bildschirm oder im Ausdruck zu vereinfachen.
Vorteile des Einklappens von Spalten
Das temporäre Ausblenden unwichtiger Spalten hilft, den Fokus auf die für eine Analyse oder Aufgabe relevanten Daten zu richten. Es trägt zur Verhinderung von Überinformation bei, indem unnötige Details entfernt werden, und ermöglicht es dem Anwender, Verbindungen und Trends in den übrig gebliebenen Daten einfacher zu erkennen.
Zusätzlich verbessern eingeklappte Spalten die Lesbarkeit einer Tabelle, indem sie für eine klarere visuelle Präsentation sorgen. Wenn es darum geht, Ergebnisse zu präsentieren oder bestimmte Datenbereiche für Diskussionen in den Vordergrund zu stellen, bietet das Einklappen eine schnelle Möglichkeit, die Ansicht entsprechend anzupassen.
Nicht zuletzt erleichtert das Einklappen von Spalten in Excel auch die Navigation innerhalb eines Arbeitsblatts. Für Nutzer, die häufig zwischen verschiedenen Bereichen einer großen Tabelle wechseln müssen, bietet es eine wertvolle Methode, um schnell und effizient nur die benötigten Daten sichtbar zu machen.
Schritt-für-Schritt-Anleitung: So klappt man Spalten in Excel effektiv ein
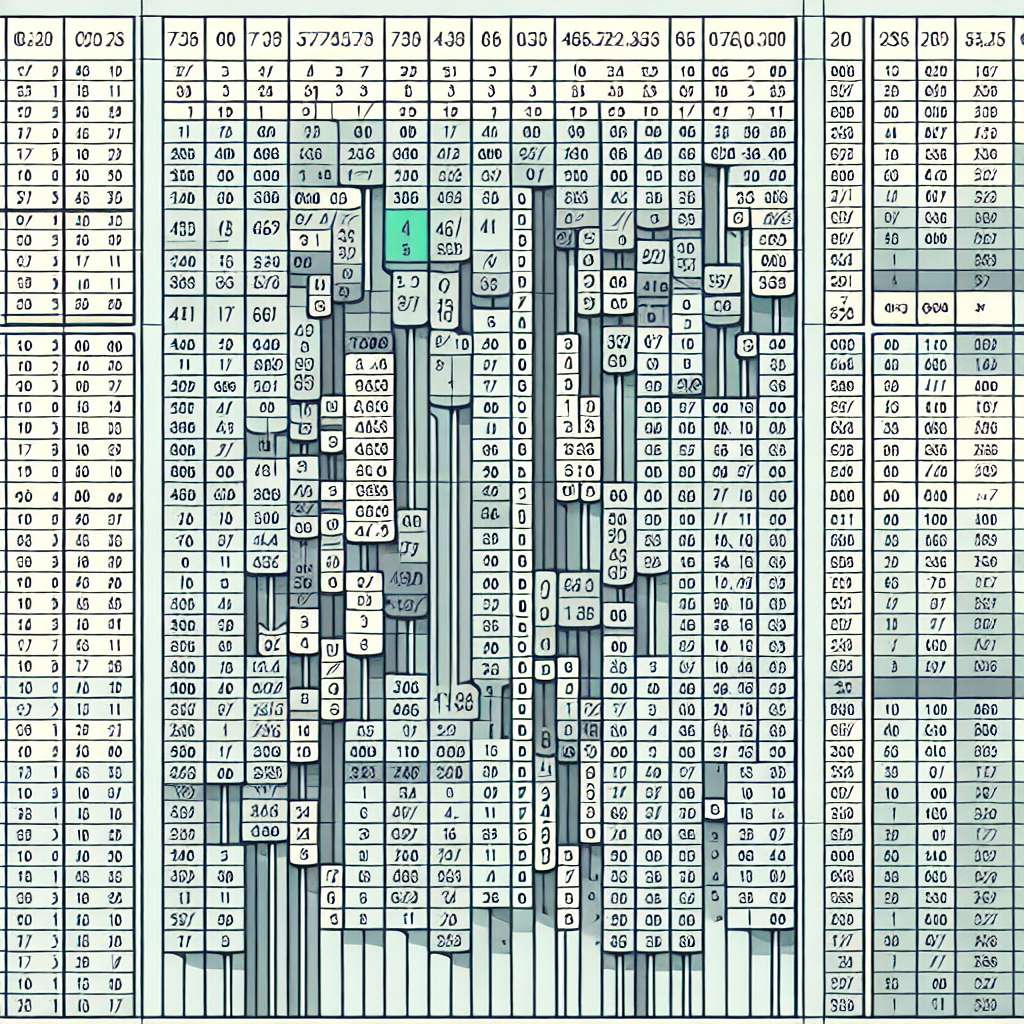
Das effektive Einklappen von Spalten in Excel benötigt nur wenige Schritte und kann die Übersichtlichkeit sowie die Fokussierung auf Schlüsseldaten deutlich verbessern.
Auswählen der zu einklappenden Spalten
Zuerst sollten alle Spalten, die eingeklappt werden sollen, ausgewählt werden. Dies kann durch Klicken auf die jeweiligen Spaltenköpfe erfolgen.
Verwenden der Gruppierungsfunktion
Im Menüband auf „Daten“ navigieren und die Option „Gruppierung“ wählen, dann „Gruppieren“ auswählen. Excel wird die ausgewählten Spalten zusammenfassen und das Einklappen ermöglichen.
Das Einklappen und Ausklappen
Das Einklappen erfolgt über das Minuszeichen am Rand der Gruppierung. Ein Klick darauf wird die Spalten verbergen. Durch Klicken auf das dann erscheinende Pluszeichen können die Spalten wieder sichtbar gemacht werden.
Anpassung der Gruppenebenen
Für komplexere Datenstrukturen können mehrere Gruppierungsebenen erstellt werden, um eine differenziertere Kontrolle beim Einklappen zu haben.
Expertentipps: Erweiterte Techniken und Tricks beim Einklappen von Spalten
Die Nutzung von Tastenkombinationen, individuelle Gliederungsebenen und bedingtes Einklappen sind Expertentipps, mit denen man die Kontrolle und Flexibilität beim Einklappen von Spalten in Excel steigern kann.
Schnelles Einklappen mit Tastenkombinationen
Die Verwendung von Tastenkombinationen wie Alt + Shift + – für das Einklappen und Alt + Shift + + für das Ausklappen kann den Prozess beschleunigen.
Individuelle Gliederungsebenen anpassen
Für eine individuellere Handhabung können eigene Gliederungsebenen manuell konfiguriert werden, um etwa bestimmte Untergruppen einzurichten.
Bedingtes Einklappen für eine dynamische Datendarstellung
Durch die Verwendung von bedingtem Einklappen, basierend auf bestimmten Kriterien oder dem Wert einer anderen Zelle, können Daten automatisch und dynamisch angezeigt oder verborgen werden.
Kombination von Gruppieren und Einklappen für optimiertes Datenmanagement
Das Kombinieren von Gruppieren und Einklappen ist eine leistungsstarke Methode, um komplexe Daten in Excel zu verwalten und den Fokus auf ausgewählte Informationsabschnitte zu legen.
Gruppieren von zusammenhängenden Spalten
Gruppieren Sie Spalten mit verwandten Daten, um sie als Einheit zusammenfassen und einklappen zu können, wodurch die Navigation und Analyse der restlichen Daten erleichtert wird.
Verwendung von Gliederungssymbolen
Nutzen Sie die am Rand angezeigten Gliederungssymbole zum schnellen Einklappen und Ausklappen von Datenbereichen, was das Arbeiten mit großen und komplexen Tabellen vereinfacht.
Optimierung der Datendarstellung
Passen Sie Gruppierungen und Einklapp-Funktionen nach Bedarf an, um eine optimierte Datendarstellung für unterschiedliche Zwecke – wie Berichte, Analysen oder Präsentationen – zu gewährleisten.
Fazit: Die Effizienzsteigerung durch das Einklappen von Spalten in Excel
Die Effizienzsteigerung durch das Einklappen von Spalten in Excel ist nicht zu unterschätzen; es bietet eine klare Strukturierung auch bei umfangreichen Datenmengen und erleichtert durch die Reduzierung von Komplexität sowohl die Datenanalyse als auch die Präsentation. Mit wenigen Mausklicks oder Tastenkombinationen lassen sich relevante Daten hervorheben und unwichtige Informationen ausblenden, was die Produktivität und Konzentration auf wichtige Aufgaben spürbar verbessern kann.
- Einklappen von Spalten ermöglicht eine fokussierte Sicht auf die wichtigen Daten.
- Gruppierung von Spalten unterstützt das Einklappen und bietet verbesserte Steuerung bei der Darstellung der Daten.
- Tastenkombinationen erhöhen die Geschwindigkeit beim Umgang mit dem Ein- und Ausklappen von Spalten.
- Individuelle Gliederungsebenen schaffen zusätzliche Strukturen in komplexen Tabellen.
- Die Effizienz im Datenmanagement wird durch die einfache Navigation und übersichtliche Präsentation maximiert.
- Eingeklappte Spalten erleichtern das Erstellen von fokussierten Berichten und Präsentationen, indem sie Information überladen oder vom Kernthema ablenken.
Häufig gestellte Fragen zum Thema „Excel Spalten einklappen“
-
Wie kann man bei Excel Spalten einklappen?
Um Spalten in Excel einzuklappen, wählen Sie zuerst eine oder mehrere Spalten aus. Halten Sie die STRG-Taste gedrückt, um nicht benachbarte Spalten auszuwählen. Klicken Sie dann mit der rechten Maustaste auf die ausgewählten Spalten und wählen Sie „Ausblenden“ aus dem Kontextmenü. Dies blendet die ausgewählten Spalten aus und sie erscheinen als eingeklappt. -
Wie kann ich in Excel Spalten ein und ausblenden?
Um Spalten in Excel ein- oder auszublenden, markieren Sie die entsprechenden Spalten, klicken mit der rechten Maustaste darauf und wählen dann „Ausblenden“ oder „Einblenden“ aus dem Kontextmenü. Für eine schnelle Aktion können Sie auch die Tastenkombinationen nutzen: STRG+0 für das Ausblenden und STRG+UMSCHALT+0 (bzw. STRG+SHIFT+0) für das Einblenden von Spalten. -
Wie funktioniert Gruppieren in Excel?
Um Daten in Excel zu gruppieren, markieren Sie die gewünschten Zellen oder Bereiche. Gehen Sie dann auf die Registerkarte „Daten“ und in die Gruppe „Gliederung“. Klicken Sie hier auf „Gruppieren“, und im Dialogfeld wählen Sie „Zeilen“ oder „Spalten“, je nachdem, was Sie gruppieren möchten. Excel gruppiert die ausgewählten Bereiche so, dass Sie sie ein- und ausklappen können. -
Was ist Gruppieren in Excel?
Gruppieren in Excel ist ein Feature, das es Ihnen ermöglicht, Zeilen oder Spalten in Ihrer Tabelle zusammenzufassen, um sie gemeinsam ein- und auszublenden. Dies erleichtert den Umgang mit Ihrer Tabelle, indem es die Übersichtlichkeit verbessert und es Ihnen erlaubt, die Daten nach Bedarf zu konsolidieren oder zu erweitern.



